
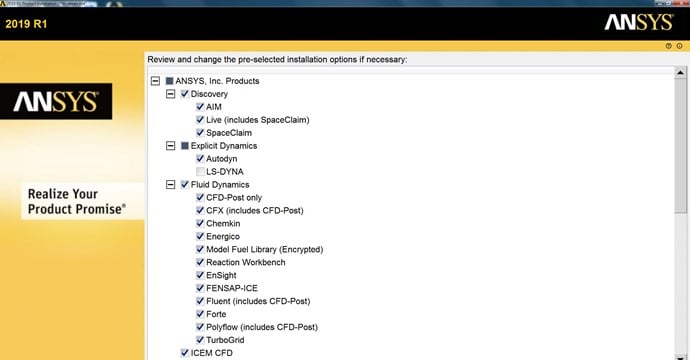
This example is a Rescale Basic job and the output files will be under the “run1” folder. Find the directory you specified earlier. Go to Workbench, highlight the Solution (A6) state on the tree on the left, then go to Tools > Read Result Files….The files will be saved into a folder named after the job. It will download and wait until the status shows “Complete”.
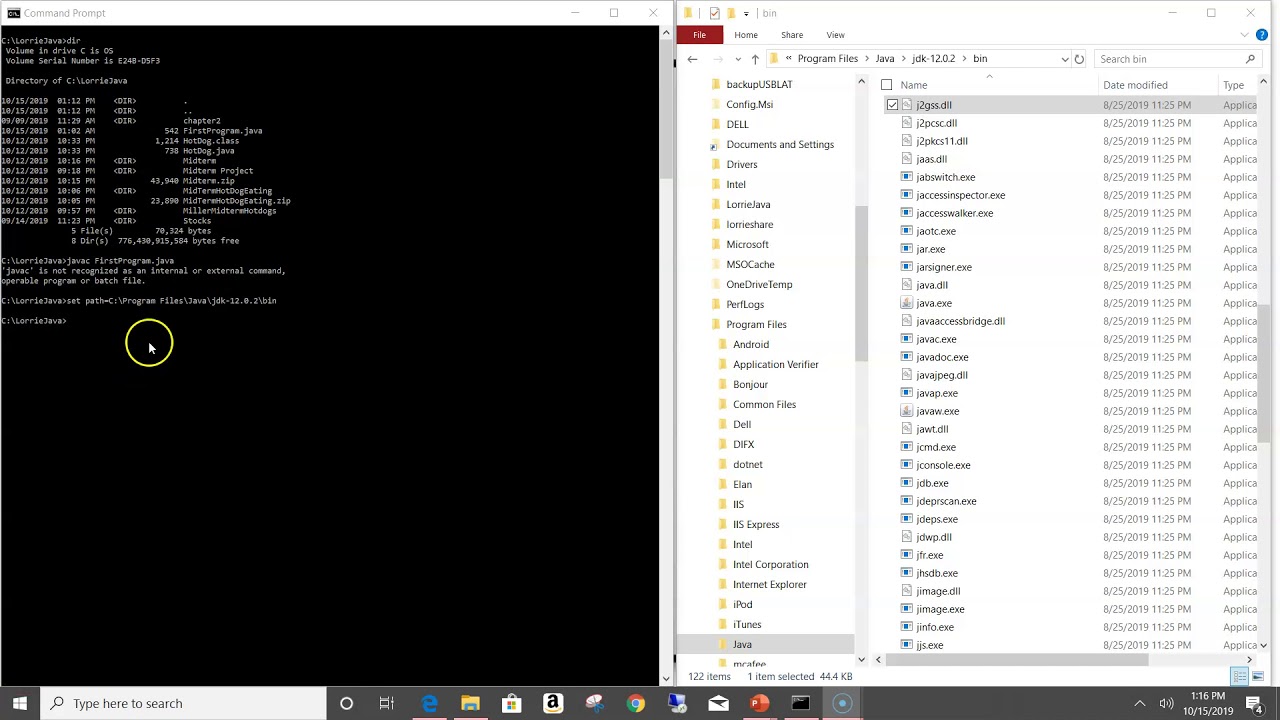
A Browse for folder window will open, select a destination where you want to save the job results and click ok.If a warning message pops up, click on Open Go to the job results page, click Download with Rescale Transfer Manager.Linux or Mac user can use Rescale CLI to download larger output files. More information about RTM can be found here. Note: If you have large output files, it is recommended that windows users use Rescale Transfer Manager (RTM) to download files faster onto your on-premises workstation. Once the job is completed, you can select the file(s) that you wish to download. Both methods are presented below: On your Local Workstation Once the job is completed, you can either view the results on your local workstation or on a Rescale Desktop. A guide on “Monitoring Status” on Rescale is found here. Submit your job, and feel free to monitor the status of your job and get information about your cluster in real-time.There is no post-processing options here.

This example will be run on 4 Emerald cores.


 0 kommentar(er)
0 kommentar(er)
